- Home
- Kennisbank
- Gebruikershandleiding Online
- Excel rapporten
Excel rapporten
Speedbooks® voorbeeldrapporten
Als het rapport is geopend in Excel is de eerste stap om de macro’s aan te zetten. De macro’s zorgen er namelijk voor dat het rapport goed werkt en dat Speedbooks® ervan uit kan gaan dat de juiste cijfers worden getoond. Afhankelijk van de instellingen van Excel zullen de macro’s eerst ingeschakeld moeten worden. In de meeste gevallen krijg je bij het openen van Excel een melding dat de macro’s zijn uitgeschakeld. Wanneer je op "inhoud inschakelen" klikt worden de macro’s actief.

Nu de macro’s actief zijn, wordt er een automatisch afdrukvoorbeeld gemaakt. Vanuit dit scherm is het mogelijk om te controleren of alle gegevens juist zijn. Wanneer het correct is, is het mogelijk om vanuit dit afdrukvoorbeeld het rapport uit te printen of op te slaan als een PDF. Als er alsnog iets aangepast moet worden, sluit dan het afdrukvoorbeeld af en je gaat terug naar het Excel document waar de aanpassingen doorgevoerd kunnen worden.
De Speedbooks® rapporten zijn volledig bruikbaar en er staat niks achter een slot met een wachtwoord.
De bronnen
Als je een rapport nader bestudeerd zijn er veel verwijzingen te maken naar het bronblad. Het bronblad is een verborgen tabblad in Excel. Het bronblad kun je zichtbaar door:
Klik met de rechtermuisknop op een tabblad, zichtbaar maken en selecteer de bron en druk op oké waarna het bronblad zichtbaar is.


Opbouw van de bron
Wanneer het bronblad wordt geopend, wordt er veel data getoond. Gelukkig is het op een logische manier opgebouwd. Bijvoorbeeld kolom A is de opbouw van de rubricering.
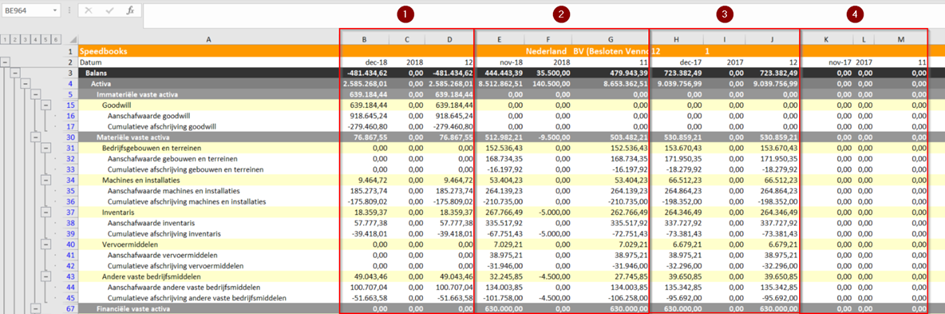
1. Kolom B, C en D: rapporteren periode.
2. Kolom E, F en G: de voorgaande periode van de te rapporteren periode.
3. Kolom H, I en J: Benchmarkperiode.
4. Kolom K, L en M: voorgaande periode van de Benchmarkperiode.
Elke periode heeft 3 verschillende kolommen. Waarom dit is, kan uitgelegd worden aan de hand van de te rapporteren periode als voorbeeld.
In kolom B staat de data zoals die is ingelezen in Speedbooks, in kolom C worden journaalposten weergegeven die gemaakt zijn en kolom D is het totaal van kolom B + kolom C.
Deze volgorde is ook toe te passen op de benchmarkperiode.
Omdat Speedbooks werkt met cumulatieve cijfers wordt de voorgaande periode ook weergegeven. Dit kan gebruikt worden om de te rapporteren periode of de benchmarkperiode enkelvoudig uit te rekenen.
Tip: Maak geen aanpassingen in het bronblad. Wanneer een rapport opnieuw wordt gegenereerd, wordt de complete inhoud verwijderd en opnieuw opgebouwd.
Als je aanpassing of zelf een rapport gaat bouwen kijk dan altijd naar de 3de kolom zodat je altijd het cumulatief saldo gebruikt (ook in het geval van de consolidatie rapporten)
JaarBron
De JaarBron is net wat anders opgebouwd dat de Bron
In kolom a hebben we nog steeds de rubricering zoals wij die kennen in Speedbooks, alleen vanaf kolom B wordt het wat anders de opbouw van de periodes blijven
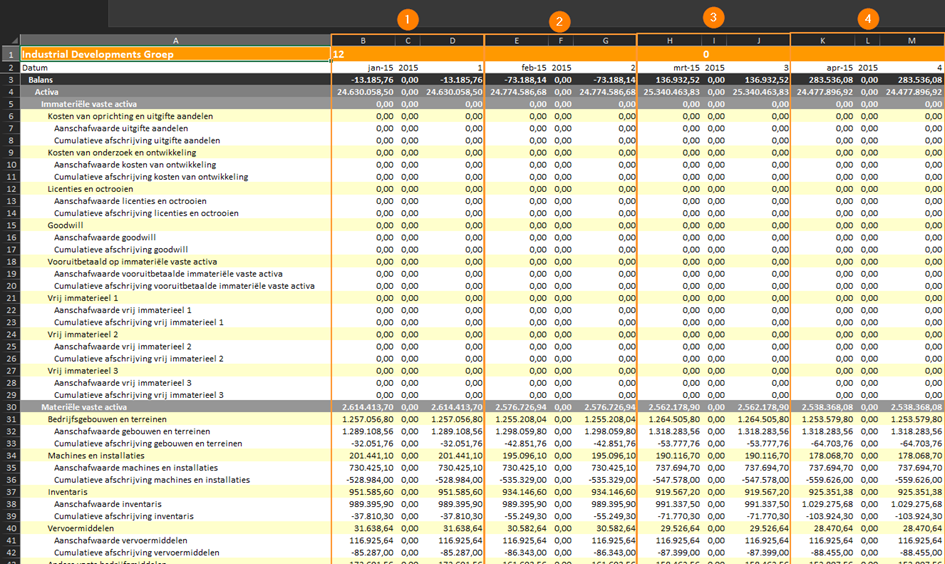
1. Kolom B, C en D: zijn de eerste periode van het jaar
2. Kolom E, F en G: zijn de tweede periode van het jaar
3. Kolom H, I en J: zijn de derde periode van het jaar
4. Kolom K, L en M: zijn de vierde periode van het jaar
5. Enz.
Nadat het gehele jaar in de bron gezet is gaan we een jaar terug, in het geval van 12 maanden zal dat kolom AL zijn hier komt dan het jaar hiervoor te staan en dan begint het helemaal opnieuw.
De jaarbron zal dan doorgaan tot 5 jaar terug.
BudgetBron
De Budget Bron is eigenlijk op dezelfde manier opgebouwd als de JaarBron alleen dan met budget data en dus naar de toekomst toe.
Ook hierin staan 5 jaar alleen dan dus naar de toekomst toe.
Certificaat installeren
klik hier voor de uitleg over het installeren van het certificaat
Samenvoegen rapporten.
Algemene Informatie.
Let op, Speedbooks bestaat uit 3 bronnen, de Bron (maand) en de JaarBron (jaar) en BudgetBron (budgetten)
Voordat je een rapport wilt samenvoegen, hou er rekening mee dat je weet welke Bron in het rapport zit en welke je nodig hebt. Welke Bron je nodig hebt kun je vinden door op een cel te klikken in het bestand dat je wilt over kopiëren naar het nieuwe rapport. Voorbeeld: (selectie D2)
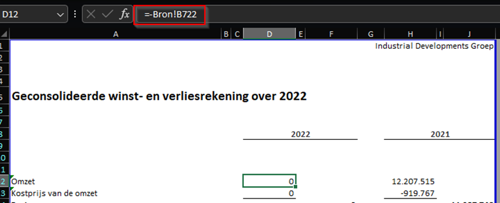
Let wel, deze handleiding werkt met de hierboven genoemde bronnen, maar in dit voorbeeld gebruiken we “Bron”.
Welke bronnen er in het bestand zitten kun je vinden door op een tabblad te gaan staan en vervolgens op de knop zichtbaar maken te klikken.

Als je er op klikt krijg je dit scherm:

In dit rapport zitten de volgende bronnen:
Bron, JaarBron en BudgetBron.
Samenvoegen rapportages:
Het eerste wat je moet doen is beide rapportages openen. In dit voorbeeld zal dit zijn de Geconsolideerde Jaarrekening en het Flex rapport. Ik wil het tabje geconsolideerde balans in het Flex rapport hebben.
Je selecteert het tabblad dat je wilt verplaatsen.
Vervolgens klik je met de rechtermuisknop op het geselecteerde tabblad
Je selecteert hier verplaatsen of kopiëren. (Zie afbeelding hieronder)
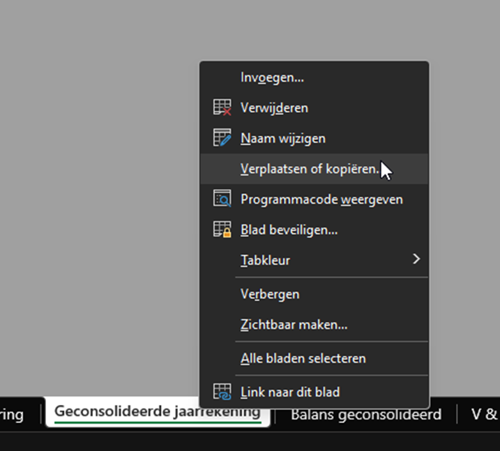
Je komt nu uit in het verplaatsen of kopiëren scherm, je selecteert in het dropdown menu Flexrapport (Flexrapport vervangen door je eigen rapport).

Vervolgens drukt je op ‘Ok’
In het nieuwe rapport heb je nu het tabblad dat je hebt geselecteerd in de jaarrekening.
In dit geval is dit Balans geconsolideerd.

Nu zijn de tabbladen samengevoegd echter ben je er nog niet.
De verwijzingen die in dit tabblad staan verwijzen nog naar het vorige rapport, deze moeten er uitgehaald worden en verwezen worden naar het lokale Excel bestand. Dit kan je zien door op een cel te klikken waar verwijzingen / formules in staan zie afbeelding hieronder.

Het gemarkeerde stuk in deze formule zal vervangen moeten worden, dit is namelijk de verwijzing naar het jaarrekening model. Als je dit niet vervangt en je gooit het Excel bestand dat hierboven is genoemd weg dan zal dit rapport geen data meer ophalen voor deze formules.
Voor het verwijzen gebruiken we de optie “Zoeken en vervangen”.
LET OP, VOORDAT WE VERWIJZEN ZORG DAT ALLE 0-REGELS AAN STAAN. REGELS DIE VERBORGEN ZIJN WORDEN NIET VERVANGEN MET DEZE OPTIE.
Er zijn 2 manieren om in Zoeken en vervangen te komen:
- CTRL + H
- Via het menu, zie afbeelding hieronder.

In dit voorbeeld moet ik dus het volgende invullen in het zoeken en vervangen scherm:
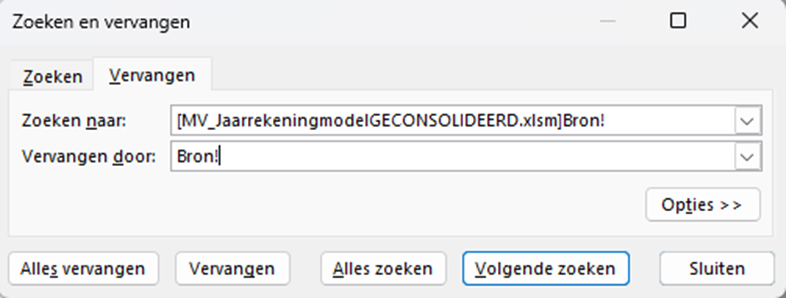
Selecteer hier tot en met Bron!, dit maakt het makkelijker om de verwijzing naar de lokale Bron tab te maken.
Vervolgens kan je op alles vervangen klikken, je zou dan de volgende melding moeten krijgen:
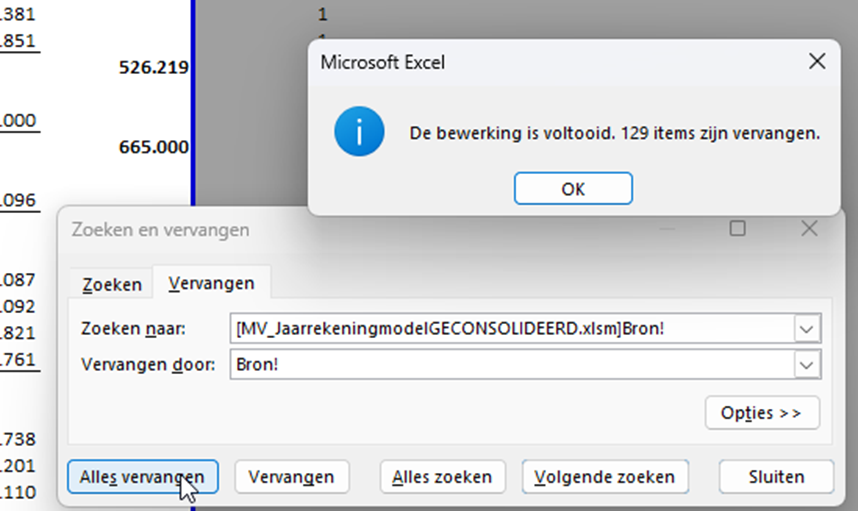
Je zal nu ook gelijk de cijfers zien die in dit rapport staan.
Dit was een voorbeeld van Bron, dit werkt exact het zelfde met de andere bronnen, echter vul je dan geen Bron in maar BudgetBron en of JaarBron.