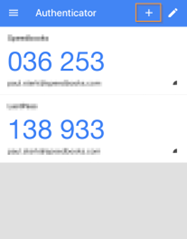2FA toevoegen aan Speedbooks® Online
Speedbooks® Online handleidingen
Om je zo goed mogelijk op weg te helpen hebben wij hier handleidingen voor je. Bekijk onderaan de pagina welke handleidingen we nog meer voor je hebben om het meeste uit Speedbooks® te halen.
Voor iOS-gebruikers:
- Inloggen Speedbooks®
- Installeren Google Authenticatie app Apple
- Aanmaken 2FA Apple
Voor Android-gebruikers:
- Inloggen Speedbooks®
- Installeren Google Authenticatie app Android
- Aanmaken 2FA Android
Inloggen Speedbooks®
Ga naar https://start.speedbooksonline.com/.
Vul hier je emailadres en het bijbehorende wachtwoord in, en klik op inloggen.
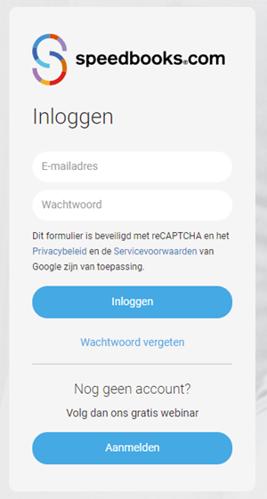
Wanneer je voor het eerst aanmeldt via Speedbooks® Online, wordt er gevraagd om een 2FA authenticatie aan te maken. Deze authenticatie dient als een extra beveiliging boven op je wachtwoord. Om deze code aan te maken raden wij u aan om Google Authenticatie te gebruiken. Mocht je niet weten hoe dit werkt en/of geïnstalleerd hebben kunt u de volgende links aanklikken.
Na het inloggen komt u op het volgende scherm.
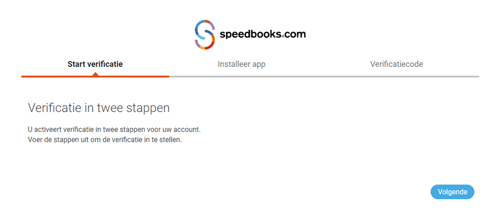
Je klikt hier op de knop “volgende”. Dan kom je bij de stap "Installeer app".
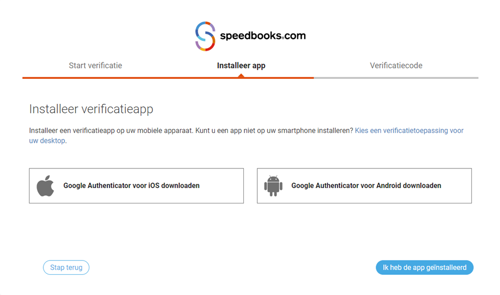
Mocht je al een Authenticator app hebben geïnstalleerd klikt u op “Ik heb de app geïnstalleerd”. Heb je nog geen Authenticator app geïnstalleerd klik dan op één van de linkjes hieronder om de uitleg te volgen.
Na het installeer van de Authenticator app kom je in het volgende scherm uit. Je kan via Google Authenticator de QR-code scannen.
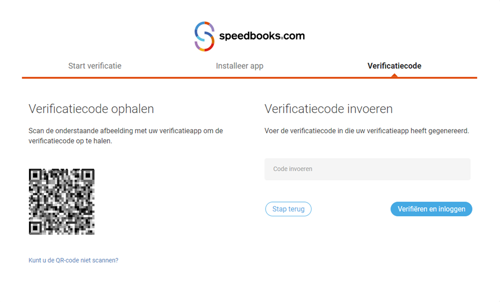
Je krijgt nu een 6-cijferige code. Deze code vul je in bij “verificatiecode Invoeren”. Hierna kan je direct inloggen.
Installeren Google Authenticatie App Apple/iOS + aanmaken 2FA
Stap 1: Download de Google Authenticator app
Je drukt nu op "download"
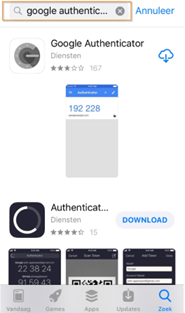
Stap 2: Aanmaken 2FA Apple
Je opent de ”Authenticator” app op de telefoon.
Je komt nu in dit scherm uit (links).
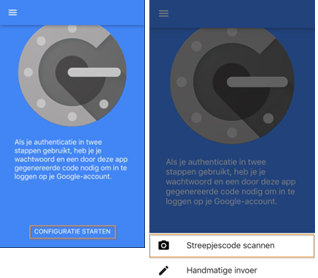
Tik vervolgens op “Configuratie starten”. Je komt nu in het volgende scherm uit (rechts).
Tik vervolgens op “een streepjescode scannen”Stap 3: Scan de streepjescode
Mocht u deze feature nog niet eerder gebruikt hebben dan krijg je de melding: "Authenticator wil toegang tot camera". Druk hier vervolgens op “OK”.
Je kunt nu de streepjescode scannen. Mocht je de app al geïnstalleerd hebben dan kun je op het plusje drukken rechtsboven in om de streepjescode te scannen.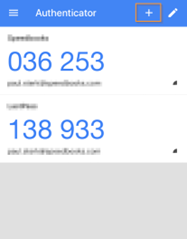
Installeren Google Authenticatie App Android + aanmaken 2FA
Stap 1: Download de Google Authenticator app
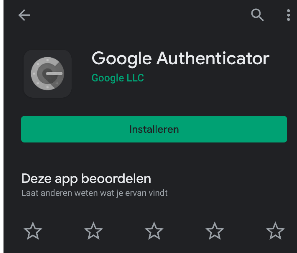
Stap 2: Aanmaken 2FA Android
Je opent de ”Authenticator” app op de telefoon.
Je komt nu in dit scherm uit (links).
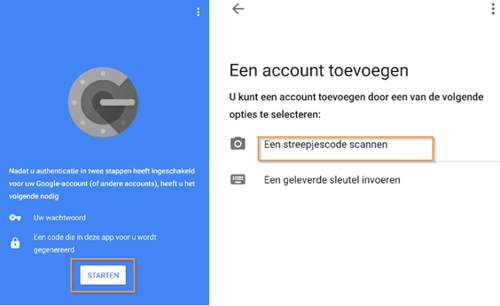
Tik vervolgens op “Configuratie starten”. Je komt nu in het volgende scherm uit (rechts).
Tik vervolgens op “een streepjescode scannen”Stap 3: Scan de streepjescode
Mocht u deze feature nog niet eerder gebruikt hebben dan krijg je de melding: "Authenticator wil toegang tot camera". Druk hier vervolgens op “OK”.